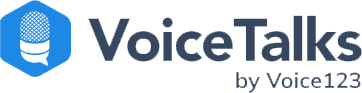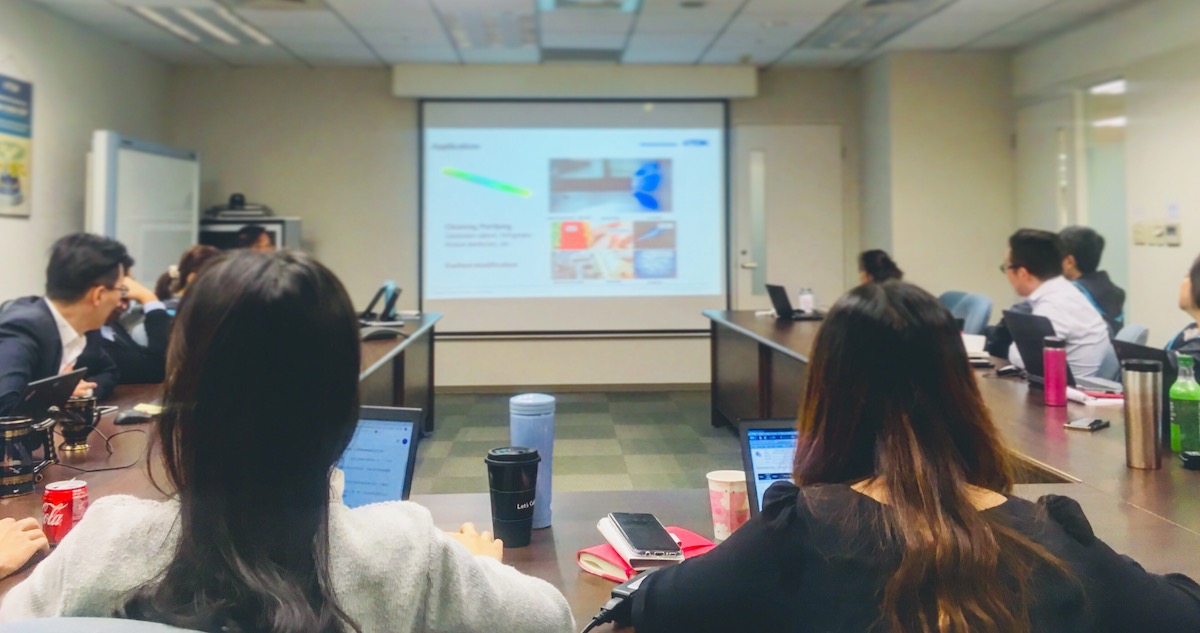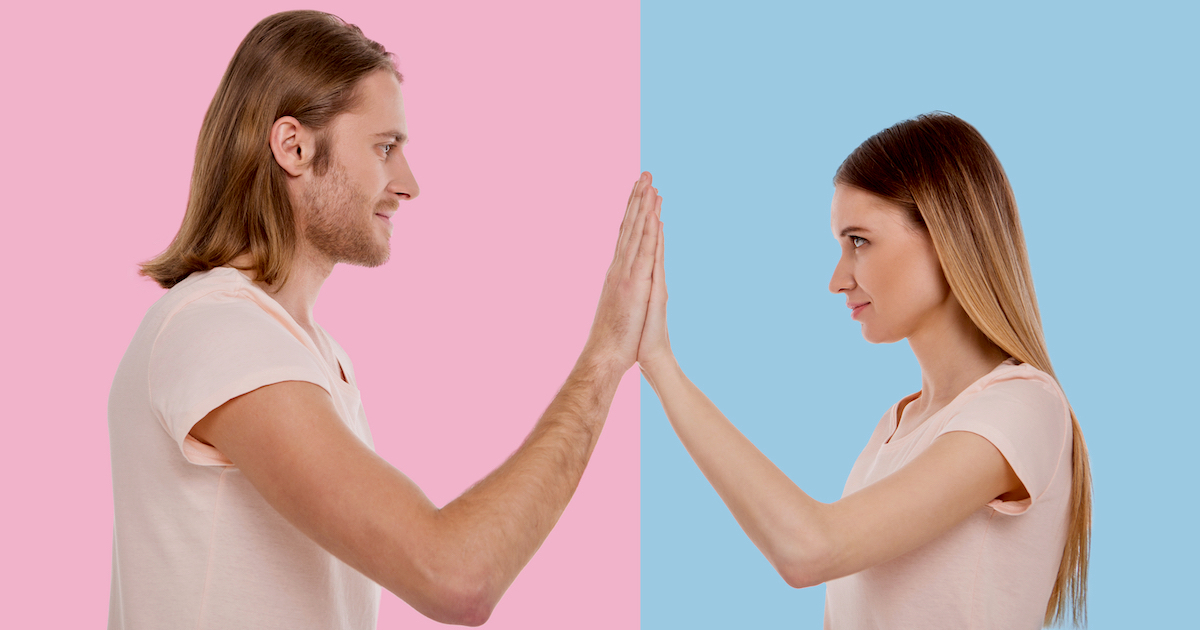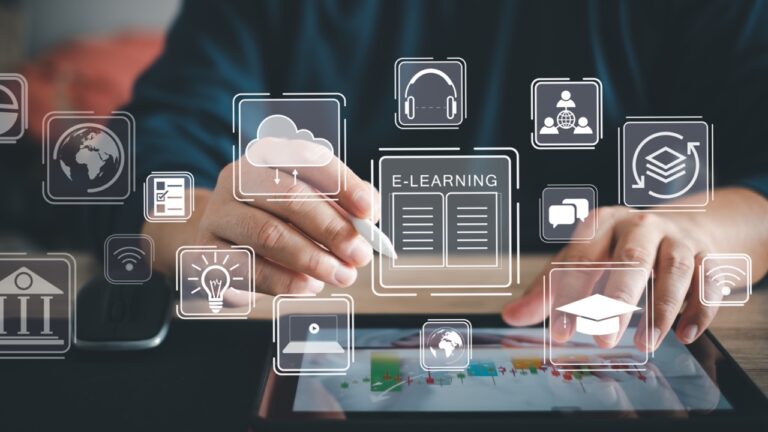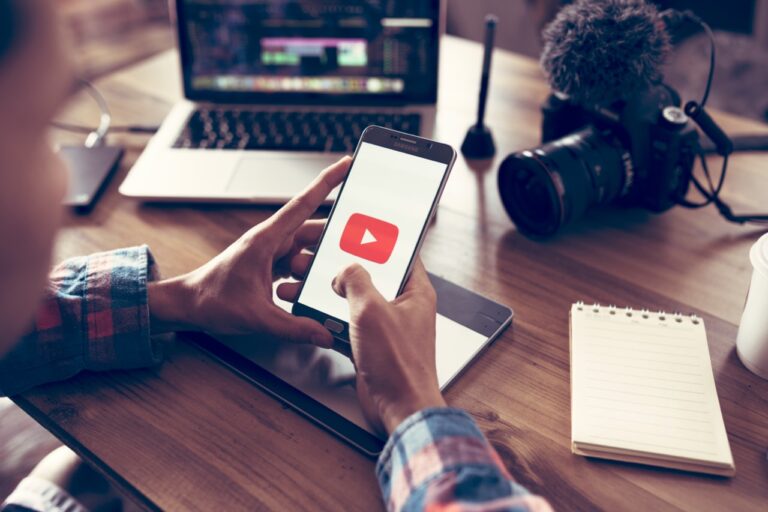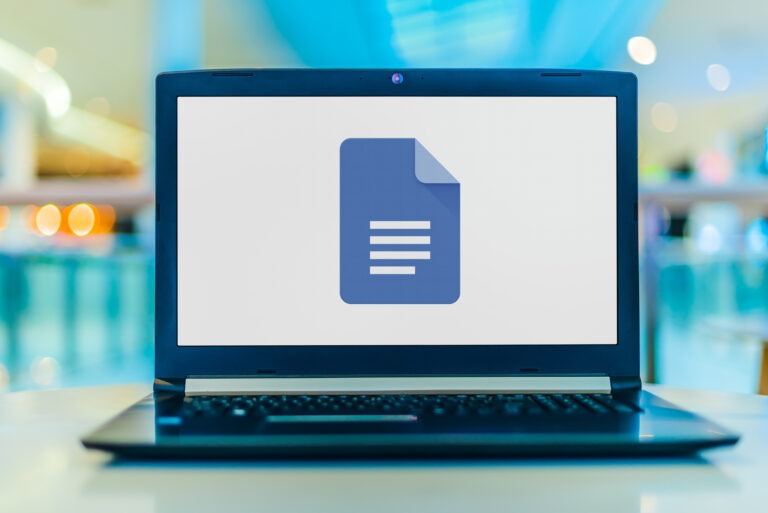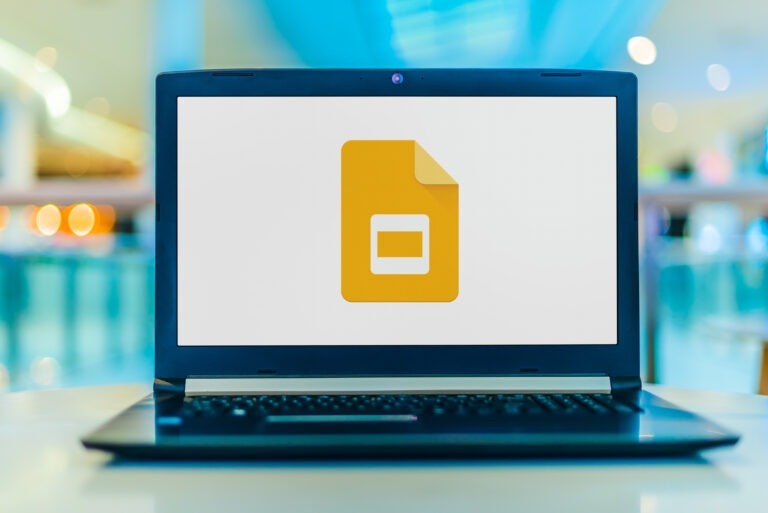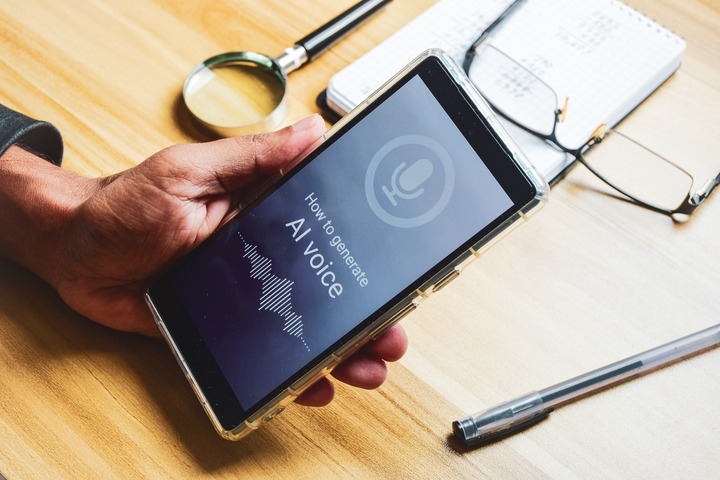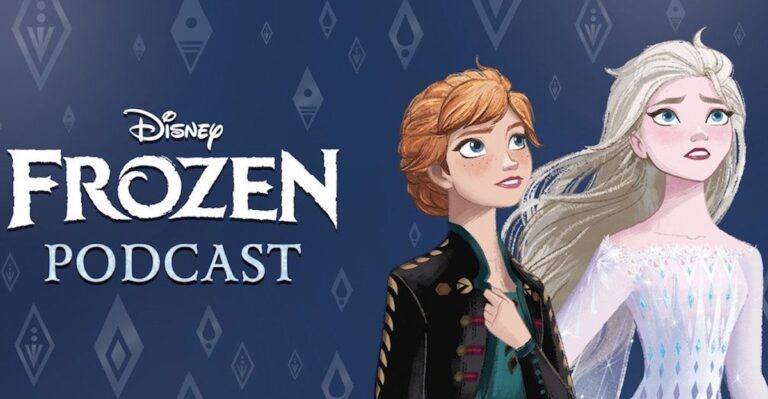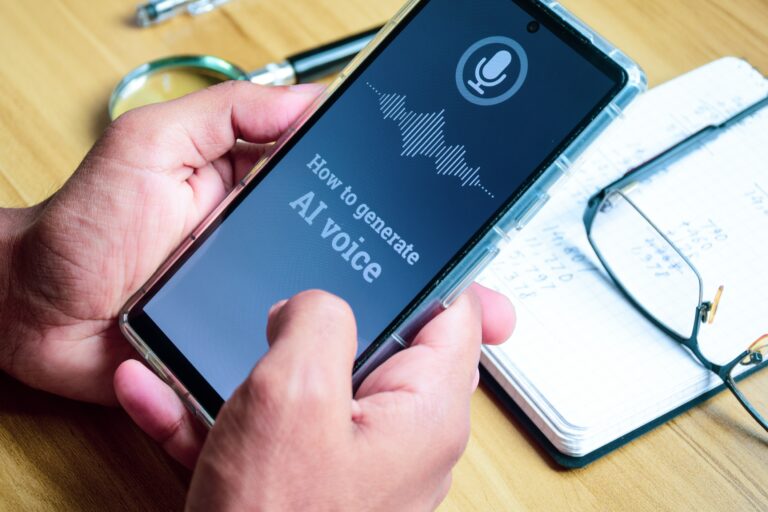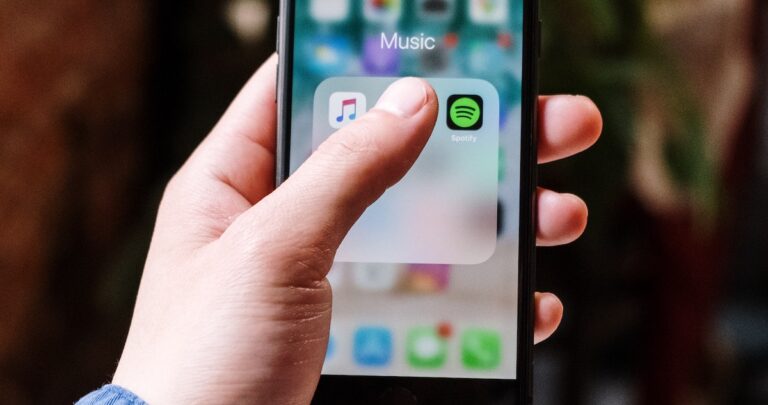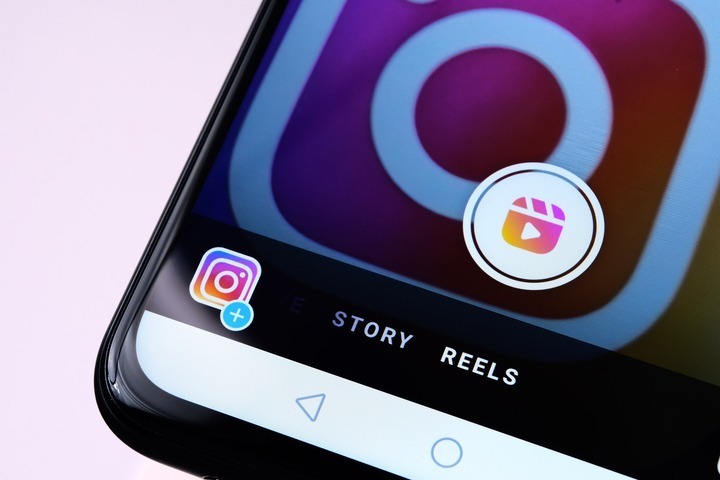So, you need to know how to record PowerPoint with audio; that way, you can wow your audience with a Don LaFontaine or Bart Simpson PowerPoint voice over! Imagine their faces as the voice over fills the room … ‘In a world of statistics and figures, one company rises above the rest”… or even “¡Ay, caramba! These figures are awesome!”
At Voice123, we understand the value of storytelling in business – from commercials to audiobooks and even presentations. That’s why you need a PowerPoint voice over to infuse life into any presentation – transforming mundane data into captivating storytelling. So in this post, we’ll cover how to record audio on PowerPoint, how to add a voice over on PowerPoint, and why PowerPoint voice overs matter.
With great PowerPoints comes great voice overs – so here’s how to add yours.
What is a PowerPoint voice over
A PowerPoint voice over is a voice over that you can include in your PowerPoint, allowing you to add narration to your whole presentation or to specific slides, providing context, explanations, or guidance to your audience. For example, if you’re demonstrating a new software workflow or the outcome of a scientific experiment, a PowerPoint voice over with simple explanations creates an engaging and interactive experience. A voice over with PowerPoint is also a tool that can help you bridge language barriers with remote or international audiences. Professional voice actors, like those on Voice123, offer specialized translation services along with voice overs that can maximize your presentation’s reach. Now let’s explore some ways to record audio on PowerPoint.
How to record audio on PowerPoint
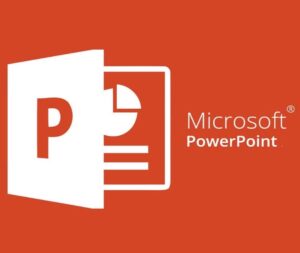
You can record audio on PowerPoint by following these seven steps:
- Launch your PowerPoint presentation and ensure you’re in slide view mode.
- Navigate to the ‘Insert’ tab in the main toolbar.
- Click the ‘Audio’ button (it has an audio icon like a speaker or sound wave) to open the drop-down menu.
- Select ‘Record Audio,’ which opens a small recording window where you can start capturing your narration.
- Click the ‘Record’ button to capture audio from your microphone in real time.
- To end the recording, click the ‘Stop’ button.
- If you are satisfied with the recording, click the ‘Insert’ button.
Once you’ve completed these steps, a small speaker icon will pop up on your slide, which you can reposition and resize. With this icon, you can customize your playback settings. Just click the speaker icon and select ‘Playback Options.’ Then you can adjust settings like start time, playback mode (e.g., automatically or on click), and looping options. But why stop there? Take it further by adding a voice over to your presentations.
Watch a video tutorial on How to record audio on PowerPoint
How to add a voice over on PowerPoint
You can add a voice over on PowerPoint in these five steps:
- Navigate to the ‘Insert’ option in the main toolbar.
- Click on the ‘Audio’ icon in the drop-down menu.
- Choose your audio source from two options: 1) a saved audio file on your computer or 2) searching for an audio file online.
- Select ‘Upload from File to use an audio file saved on your computer.
- Choose ‘Online Audio’ to search for an audio file online.
- Next, follow the PowerPoint prompts to ‘Upload the audio file.’
There are also bonus features when you record voice overs on PowerPoint; you can export your slides and voice overs as a video. You can also record audio on single slides to easily adjust the material later. Got a Google Slides presentation that also needs a voice over? Check out our guide on how to do a voice over on Google Slides. And if you’re considering using a pro voice over on PowerPoint, here’s how Voice123 can help.
How to record audio on PowerPoint using Voice123
At Voice123, voices are our business – but our specialty is connecting creatives with professional voice actors. So, when recording a PowerPoint with voice over, we understand the importance of delivering high-quality sound that holds your audience’s attention. While you might be tempted to record the audio yourself or rope in Jack from Finance because he has a ‘nice voice,’ using a Voice123 voice actor puts your project in the hands of a pro! Their experience, intuition, and talent can make it simpler and faster. Post a project for free to find powerful artists specifically skilled in enhancing PowerPoint presentations. And once you receive your completed audio file, you can upload it to your presentation in a matter of minutes because Voice123’s excellence in audio production meets all the needs of your creative endeavors.
How a PowerPoint voice over affects your projects

It not only adds depth and clarity to your presentations but also takes your delivery beyond static visuals, offering your audience context, explanations, examples, and personal connections that captivate interest, making your content more memorable. For example, suppose you have a slide displaying statistical data. In that case, a PowerPoint recording can explain the significance of the numbers, highlight trends, and emphasize key points while keeping the audience engaged throughout the presentation.
Final thoughts on PowerPoint voice overs
And there you have it, folks – a how-to guide for adding a PowerPoint voice over to any presentation. In just a few steps, you can record live audio or upload an existing file to enhance your storytelling and make a lasting impression on your audience.
But the power of a captivating voice over always lies in the details, and with Voice123, you can find the perfect vocal talent to make your presentation truly unforgettable. So don’t settle for ordinary; give your presentation the voice it deserves. Happy presenting!
FAQs on PowerPoint voice over
What are PowerPoint voice overs?
PowerPoint voice overs are audio recordings uploaded to files or recorded directly on PowerPoint.
How do you record audio on PowerPoint?
To record live audio, navigate to ‘Insert‘ from the main toolbar and select ‘Audio’ (it has an audio icon). Click ‘Record audio, to start recording, and ‘Insert to file’ when you’re done.
How do you add a voice over to PowerPoint?
To add a pre-recorded voice over, navigate to ‘Insert’ from the main toolbar and select ‘Audio’ (it has an audio icon). To upload, select your audio from a file or browser.