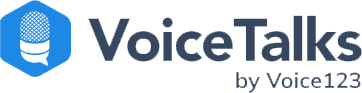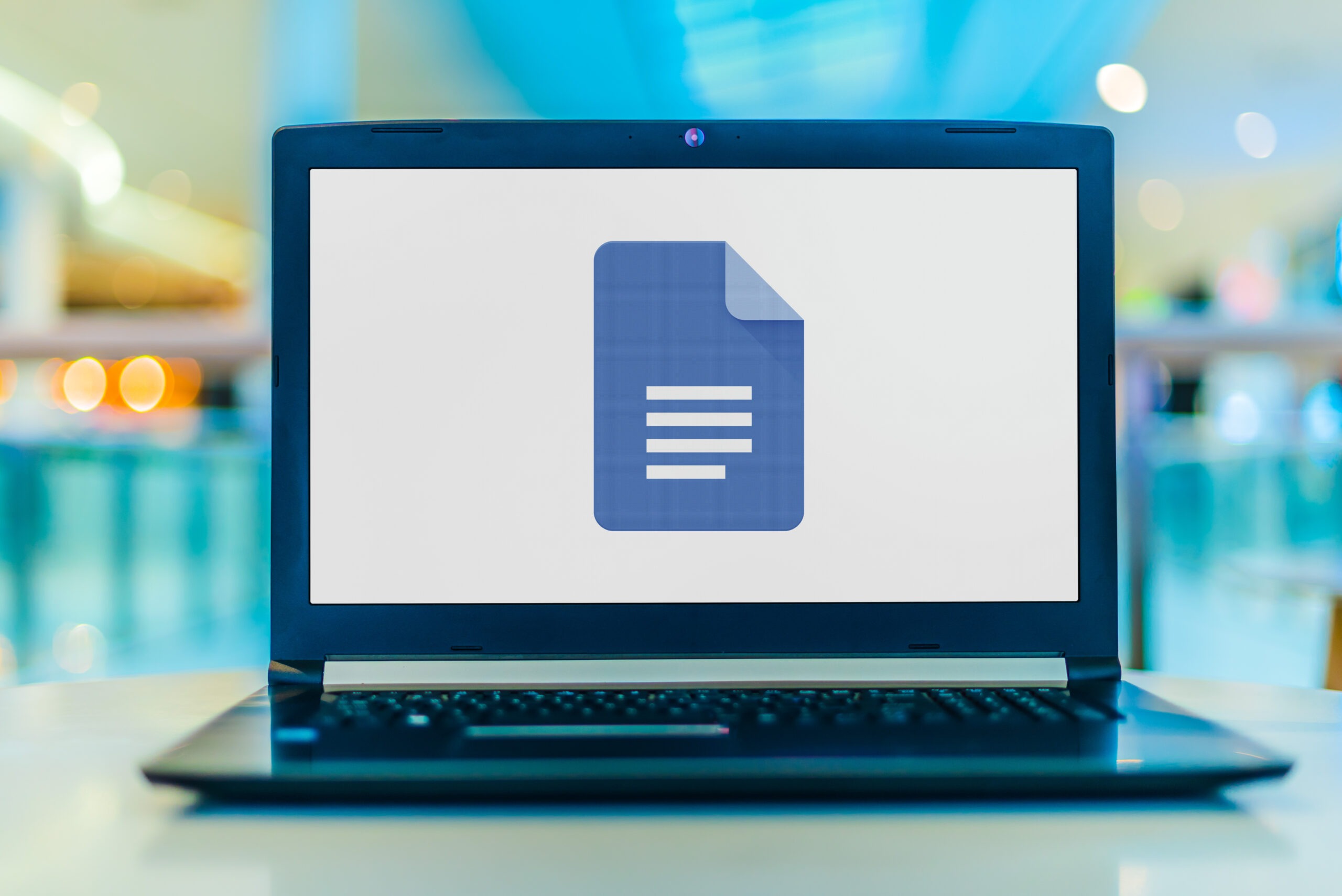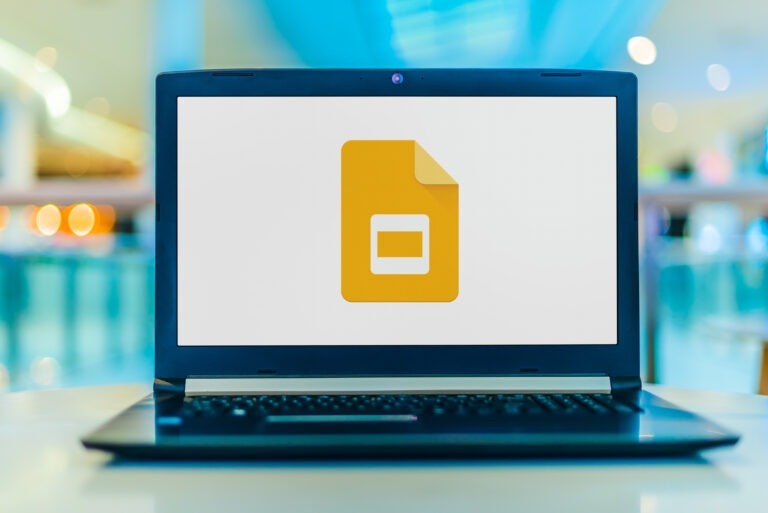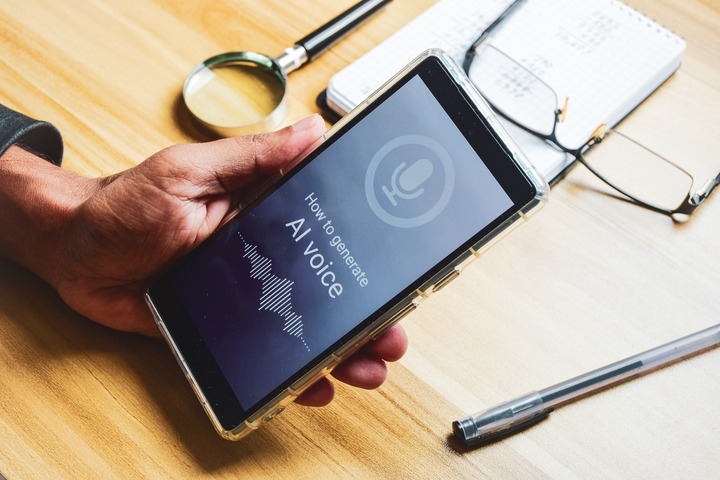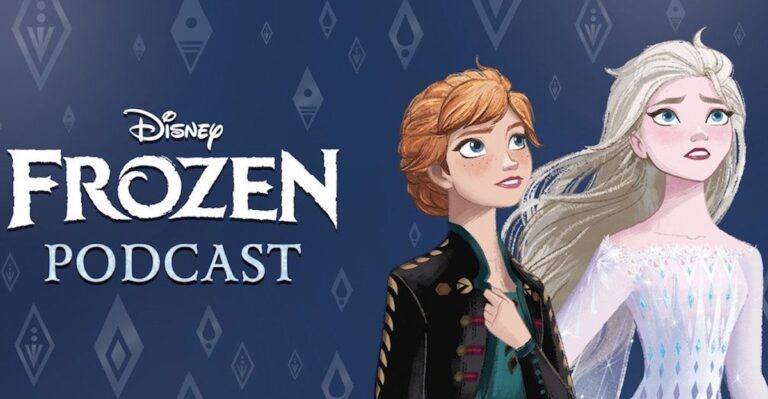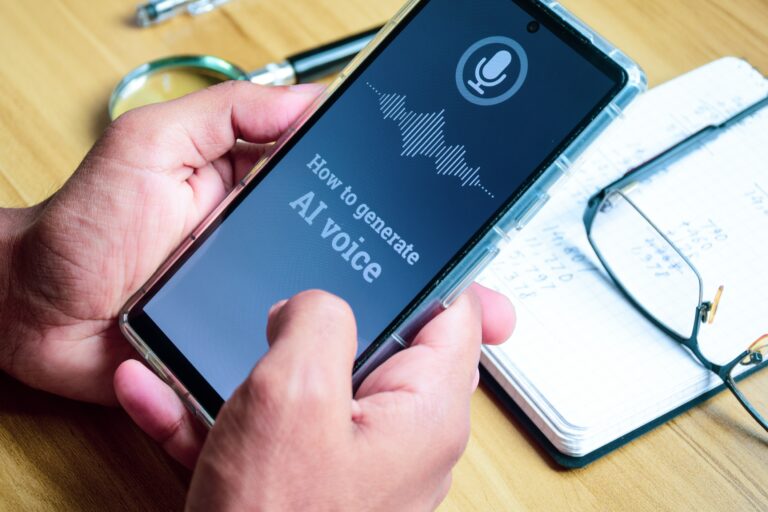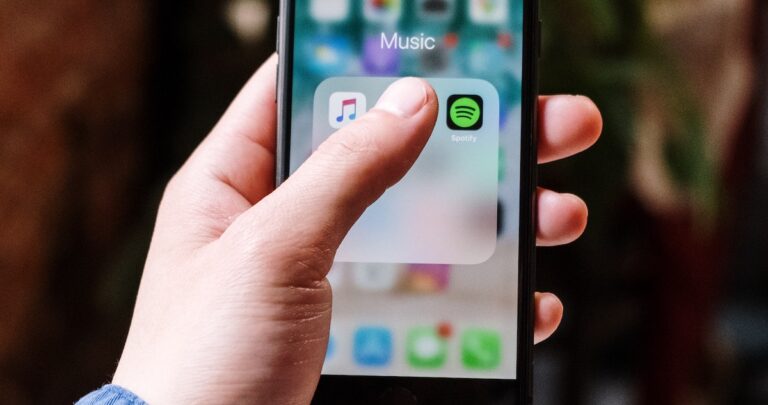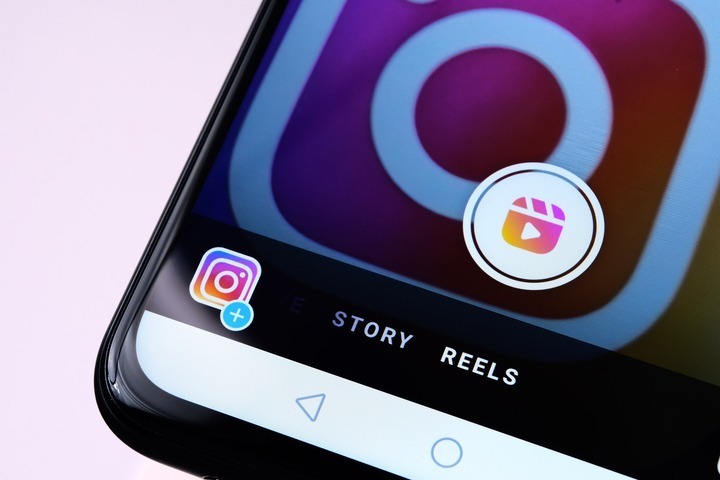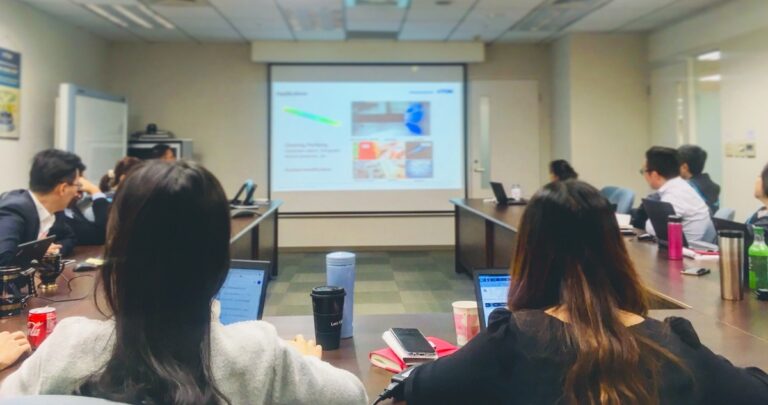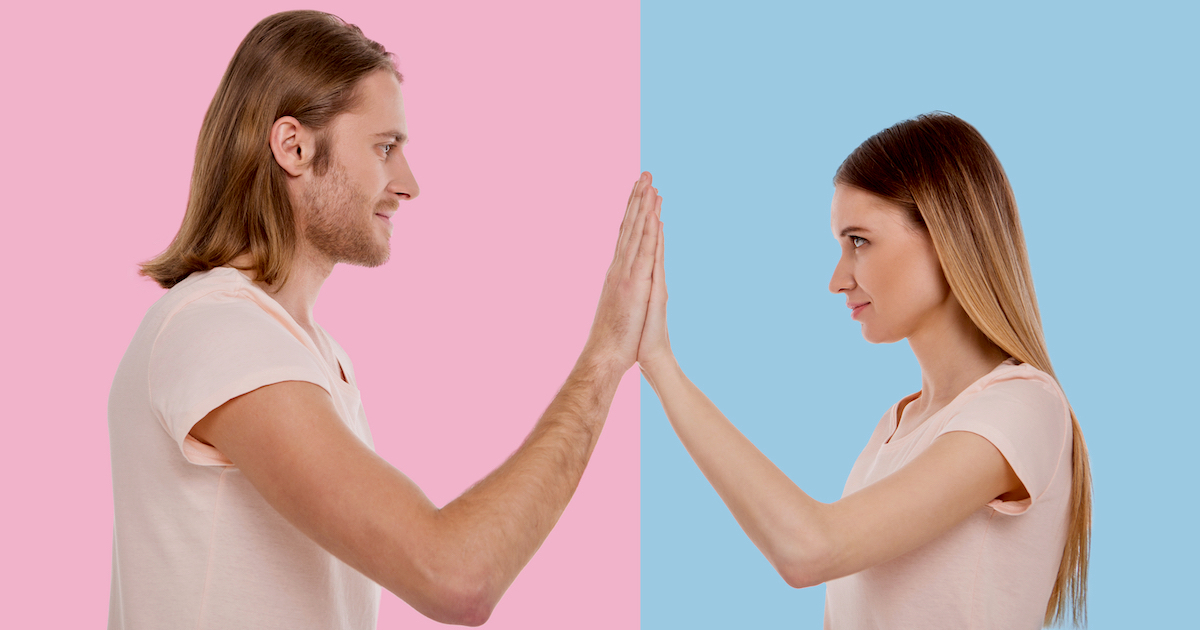How to voice type on Google Docs – it’s a skill that enhances productivity and collaboration. Being able to dictate your ideas, reports, or creative pieces directly into your document, hands-free and with remarkable accuracy. Google voice typing is the key to a smoother workflow with increased productivity and accessibility.
At Voice123 – where you’ll find voice actors for all your marketing efforts – we understand the power of Gsuite in business. Here, we’ll explore how to voice type on Google Docs and provide tips on integrating Google Docs text-to-speech to increase the efficiency of your daily workflows.
What is Google Docs voice typing?
Google Docs voice typing allows users to dictate text directly into their Google documents, slides, and presentations using their voice through Google’s advanced voice recognition technology. This voice typing feature offers hands-free operation for users to transcribe their thoughts effortlessly. One of its key benefits is its accessibility features, catering to individuals with disabilities or those who prefer verbal communication. Google Docs voice typing ensures accurate transcription, minimizes errors, and saves time.
How to voice type on Google Docs
- Ensure system compatibility: Google voice typing is compatible with most web browsers, including Google Chrome. Ensure you’re using a supported browser with a stable internet connection.
- Access voice typing: Open your Google Docs document and navigate to the Tools menu at the top of the screen.
- Enable voice typing: Select Voice typing. This will open a microphone icon on the left side of your document.
- Grant microphone permissions: If prompted, allow Google Docs to access your microphone. This is essential for voice recognition.
- Start dictating: Click on the microphone icon to start Google voice typing. A pop-up window may appear asking permission to use your microphone again; confirm this to proceed.
- Begin speaking: Once the microphone is activated, speak clearly and at a moderate pace, and Google Docs will transcribe your words in real time.
- End voice typing: Click the microphone icon again to stop voice typing or use the shortcut key (Ctrl+Shift+S on Windows or Command+Shift+S on Mac).
How to use Google Docs text-to-speech
Google Docs Text-to-Speech complements Google voice typing by allowing users to listen to their documents read aloud. It enables proofreading, editing, and multitasking, benefiting users with visual impairments or learning differences. By allowing Google Docs Text-to-Speech, you can enhance accessibility and productivity while ensuring the accuracy and clarity of your written content. To use this tool, simply:
- Open the Tools menu in your Google Docs document.
- Select Accessibility settings.
- Enable the Screen reader support option.
- Highlight the text you wish to hear and right-click.
- From the context menu, choose Speak.
- Your selected text will be read aloud.
Integrating voice over into your Google workflows
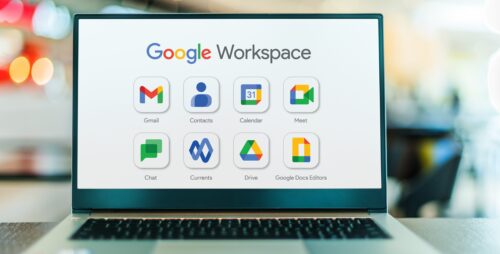
Integrating voice overs into your Google workflows with Google Docs voice typing, adding voice overs to Google Slides, and using Google Assistant can significantly enhance productivity across various tasks. By simply speaking your thoughts aloud, you can expedite the writing process and capture ideas on the go or while multitasking. Google Slides voice overs can make your presentations more captivating, engaging, and interactive, while Google Assistant can assist with tasks such as creating documents or scheduling events. Incorporating these features into your daily tasks can streamline your workflow, optimize time management, and ultimately boost productivity in both professional and personal endeavors.
Final Thoughts
Google Docs voice typing and Google Docs text-to-speech features provide a comprehensive solution for efficient and accessible documentation. Knowing how to voice type on Google Docs will optimize your documentation workflow and offer a new level of accessibility for work and daily tasks.
Whether you’re interested in Google Docs voice typing for scriptwriting or marketing campaigns, you’ll get the best from the professional voice actors on Voice123. Or hire our professional Managed Services to produce and deliver your entire project.
FAQs
Open Google Docs and click the Tools menu. Select Voice typing, and a microphone icon will pop up. Click the microphone when you’re ready to dictate.
Yes, Google Docs can convert text to speech using third-party add-ons in the G Suite Marketplace. These add-ons can read aloud the text in a document, enabling accessibility and multitasking.
Yes, Google Docs voice typing is a free feature available to all Google Docs users for dictation and hands-free typing.
Access the settings on your device and look for the “Accessibility” options. From there, select “Voice Input” or “Speech to Text” features and enable them as per your device’s instructions. This can vary slightly between different operating systems and devices.