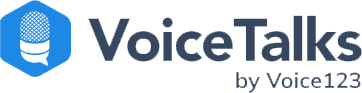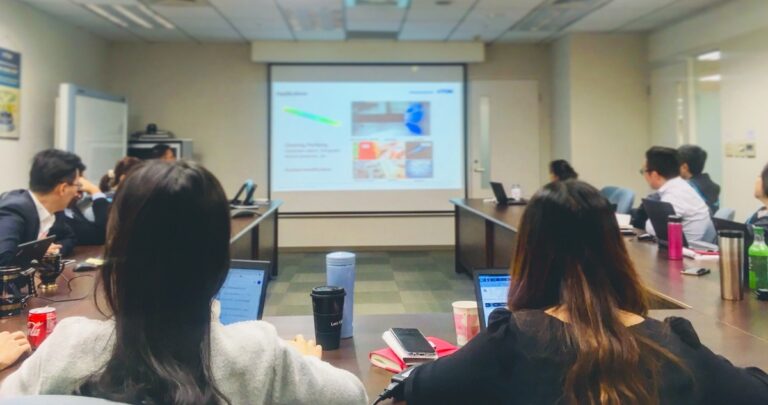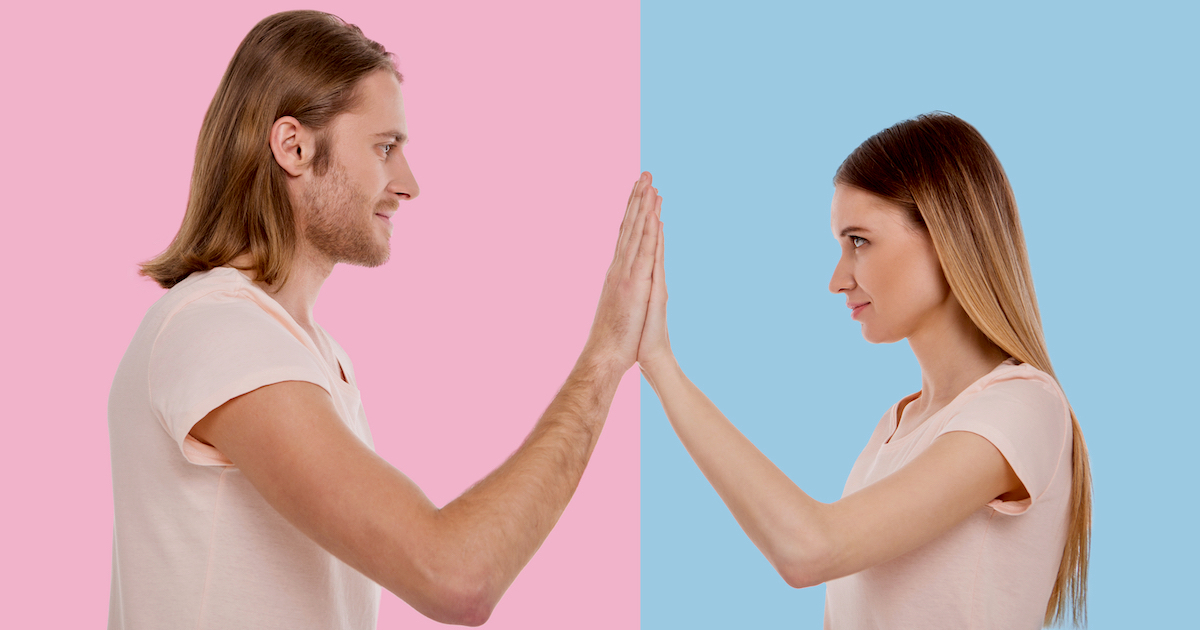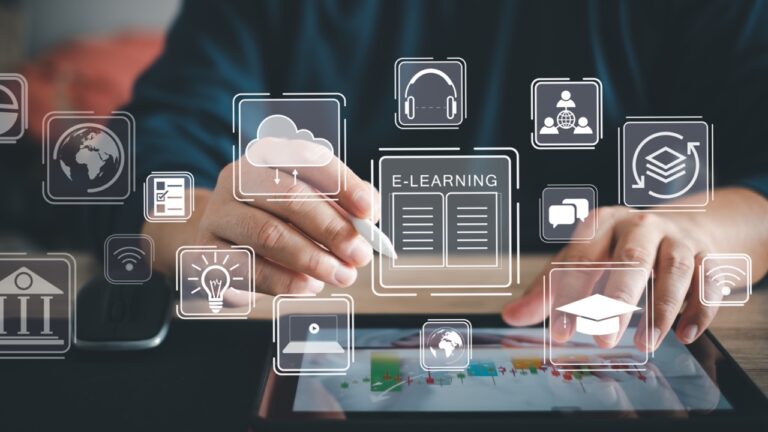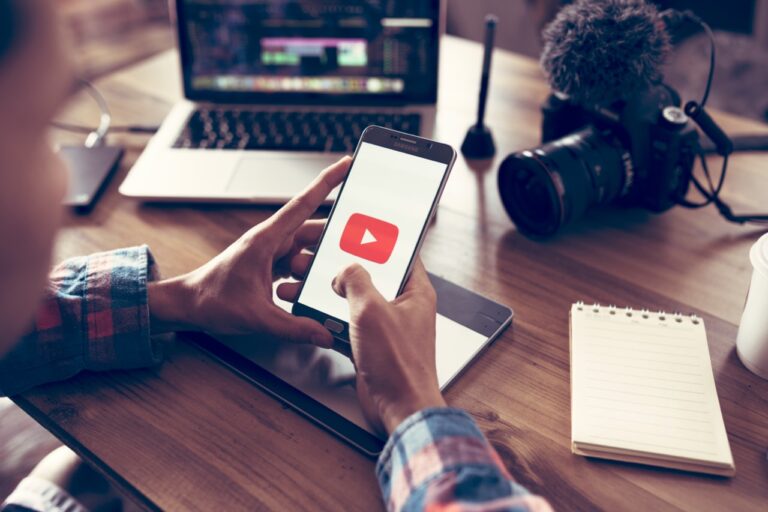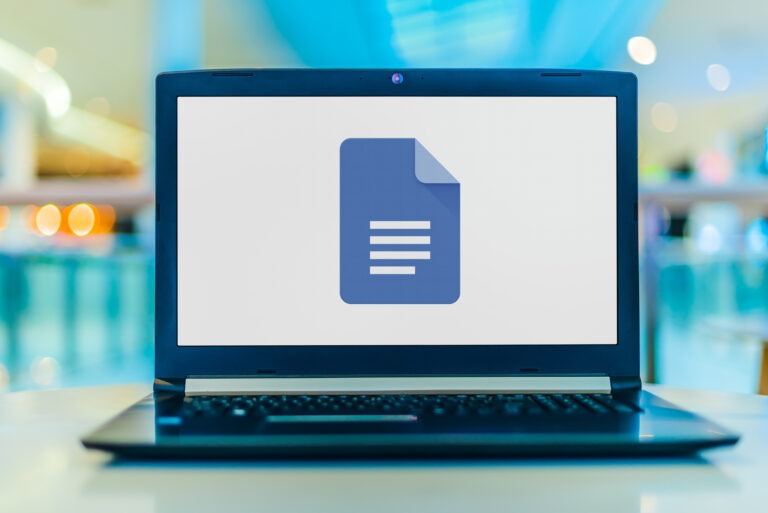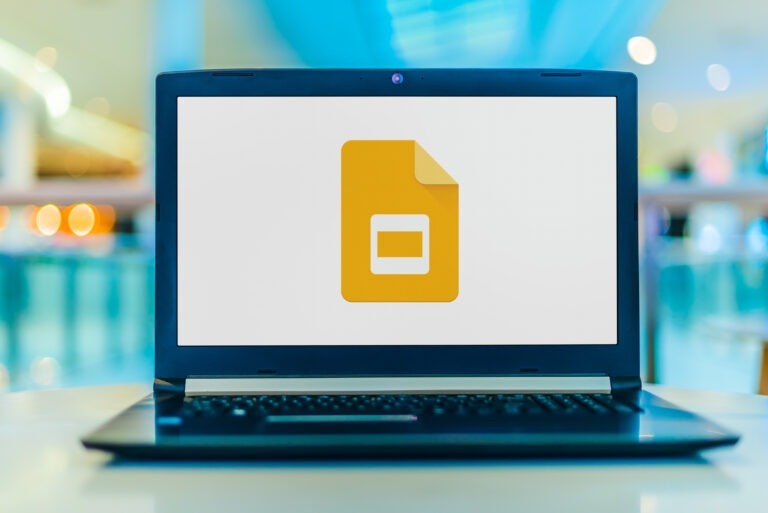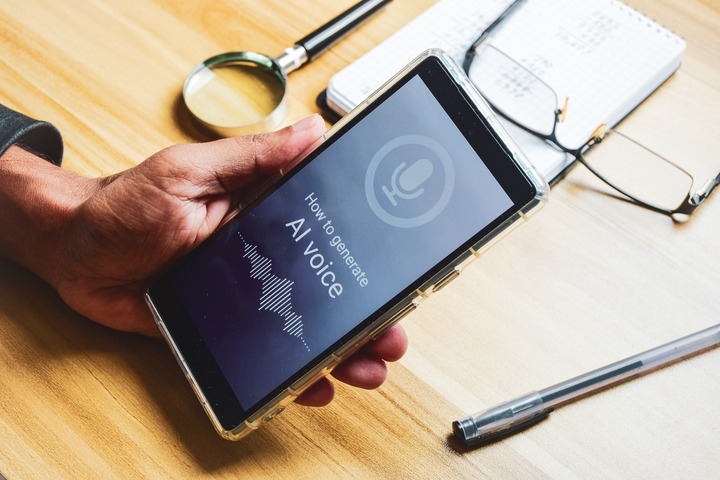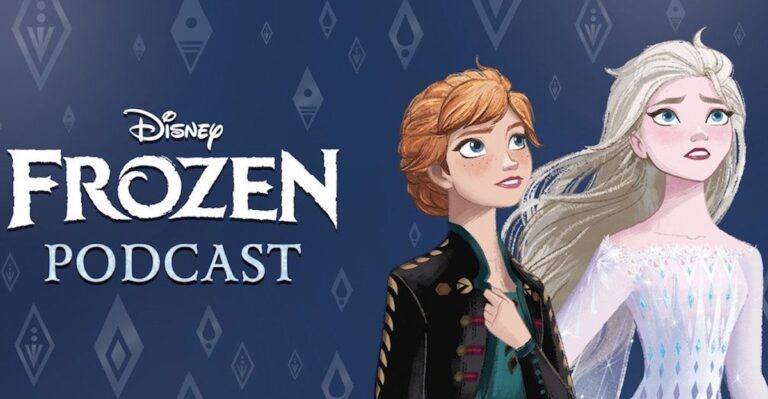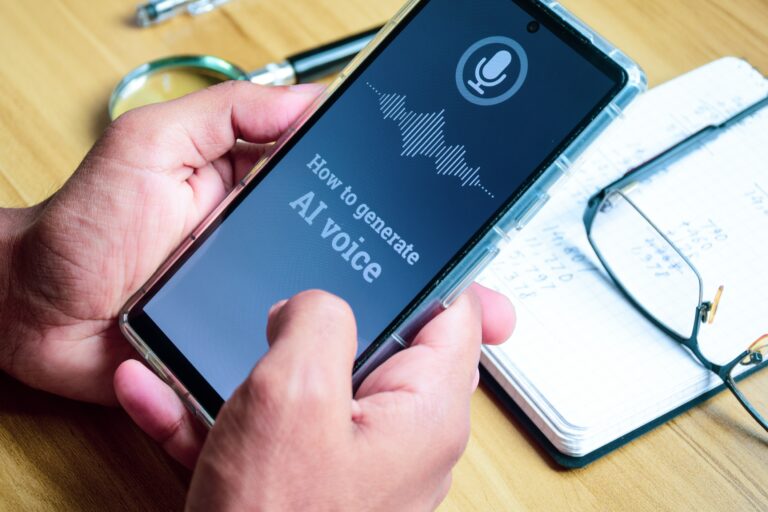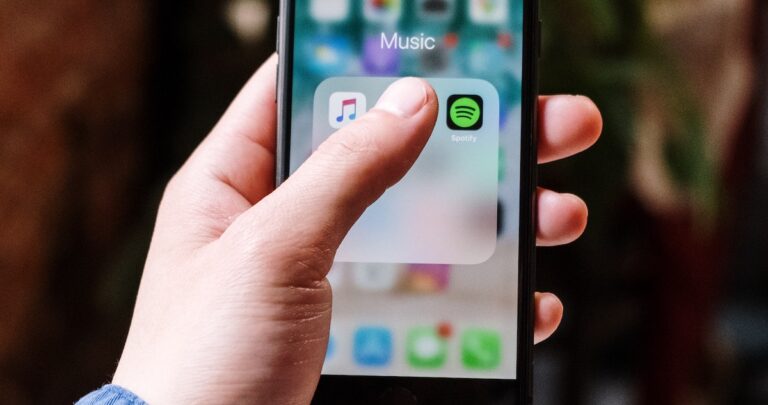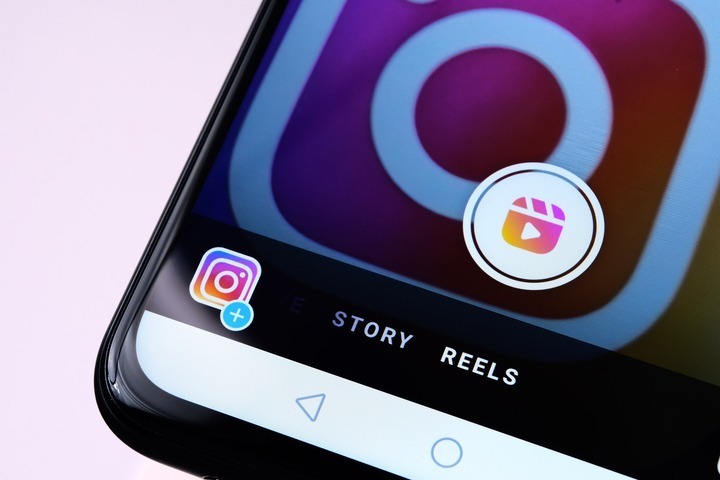Do you have an important presentation or an end-of-year report and performance review due? If so, you need something unique to make your facts, figures, and data pop! Like knowing how to add audio to Google Slides! Because a successful presentation is really about having the right business tools to create a memorable delivery that conveys your message to the audience.
In this case, a pro voice over and killer material is the best combination for a winning Google Slides presentation. And at Voice123 Studio, you can get instant, captivating voice overs to make your presentations even more compelling. So we’ve put together a complete guide to help you learn how to add audio to Google Slides for presentations that knock it out of the ballpark! Batter up!
What are Google slides
Google Slides is a web-based presentation software that’s offered through the Google Suite platform. It’s the heavyweight champion of creating and editing presentations because with Google, all you need is an email, and you can create, edit and access Google Slides around the world on any device. You also don’t need a subscription or have to download and update software – all with endless editing possibilities. You can create your Google Slides presentations the same way you would a PowerPoint presentation, with background color, shapes, images, text, and even video. While visual cues work well in a presentation to break up blocks of text, listening is critical for your audience to interpret your information. Essentially, a slide presentation is a way to reach your audience through balanced audio-visual materials. So where does adding audio to Google Slides fit in?
Why should you add audio to Google Slides

Adding audio and voice overs to Google Slides sets the mood of any material, especially since presentations require creativity to avoid monotony. A pro voice over can give your presentation the best of both worlds by combining interesting visual effects with an intriguing audio voice over. For example, how do you convey a bunch of important yet plain data stats without confusing or boring your audience?
Well, this is where a voice over narration works best. Think of Rick and Morty’s The Ricklantis Mixup, which many feel is the best episode of the show. Except for one or two other voice actors, Justin Roiland voiced the entire episode, including the many different Ricks and Mortys. While Wubba Lubba Dub Dub may not be the line to use in your presentation, a talented voice actor most definitely is.
Instead of stifled yawns, the right vocal talent will bring out smiles and laughter. And though the purpose is not specifically to entertain, a voice actor can hold the audience’s attention, get them emotionally involved, and stimulate their interest in the material you spent sleepless nights perfecting.
How to add audio to Google Slides
Adding audio to Google Slides involves two key steps. And since Google Slides doesn’t have built-in functionality to record a live voice over, you need to pre-record your audio, then upload it to your presentation.
Step 1: Record your audio, and upload the file to Google Drive.
Pro tip: Organize your files by name to locate them quickly.
Step 2: To insert the audio from your drive into individual slides, simply:
- Open your presentation
- Click Insert in the menu bar
- Scroll down the drop-down menu and select Audio
- A window will pop up where you can search for an audio file in your Google Drive.
- Choose your file and click Select.
- Congratulations! Your audio is now embedded in your slide.
Pro tip: You can add more than one audio to each slide. Just follow the same process for each audio.
Want to also add audio to a PowerPoint presentation? No worries, check out our guide on how to record audio on PowerPoint.
Watch our step-by-step tutorial: How to add voice over to Google Slides
How to add music to Google Slides
You can add music to Google Slides by first saving the music track to your Google Drive and then adding it to your presentation. But keep in mind that Google Slides only supports MP3 and WAV audio file formats.
Step 1: Download your music track and save it to your Google Drive.
Pro tip: Give the music file a descriptive name so it’s easy to identify which song goes with each slide or presentation. This is especially important if you’re adding multiple music files to one presentation.
Step 2: To add the music to individual slides:
- Open your presentation
- Navigate to the slide you want to add the music to
- Click Insert in the menu bar
- Select Audio from the drop-down menu
- A Google Drive window will pop up, showing a list of recently accessed music files
- Choose your file and click Select.
- Congratulations! Your music is now embedded in your slide.
Optional extras

If you click on the audio icon (it looks like a speaker) on the slide and then go to Format Options in the menu, a panel will open on the right side of your screen. This will give you a few options to modify your audio file. For example, if you select Audio Playback, you can set your audio to play automatically, then you won’t have to click on the icon every time you want it to play. You can also define the appearance of the audio icon on the slide in 6 ways.
- Size and rotation. You can adjust the width and length of the icon to fit your slide.
- Position. Change the icon’s position on the slide from top, center, left, and more.
- Recolor. Switch the audio icon’s color to make it stand out or be less visible.
- Adjustments. You can increase or decrease the brightness and contrast of the icon.
- Drop shadow. Add a drop shadow and adjust its angle and distance.
- Reflection. Add reflection and alter its size and transparency.
In fact, customizing your audio is like making a Subway sandwich. With a wide range of toppings available, you can create something that suits your individual tastes. And in google slides, you get to pick or adjust the different audio aspects that best suit your presentation. It doesn’t get any more custom than that.
Final thoughts on how to add audio to Google Slides
Adding audio to your Google Slides presentations helps the audience follow the material by enhancing visual effects and making even the plainest of data figures come to life. And you can add a voice over to your Google Slides in two steps; save your prerecorded audio to your google drive and insert it into the corresponding slide. Now that you know how to add audio to Google Slides – we wish you all the best! May you Wubba lubba dub dub your way to an incredible presentation. And the persuasive power of audio should not be overlooked. So, don’t forget to use a professional voice actor like the talented ones you’ll find on Voice123. To get started, you can either post a project for free or just search from our wide range of vocal talents to find the one that suits your project.
FAQs:
Yes. You can add pre-recorded audio files to Google Slides. Unfortunately, there is no function to record live audio on Google Slides yet.
Open your presentation and select the Insert tab in the menu bar; from the drop-down menu, click ‘Audio‘, and select your file from the pop-up window.