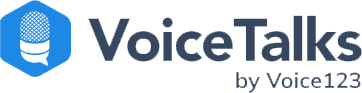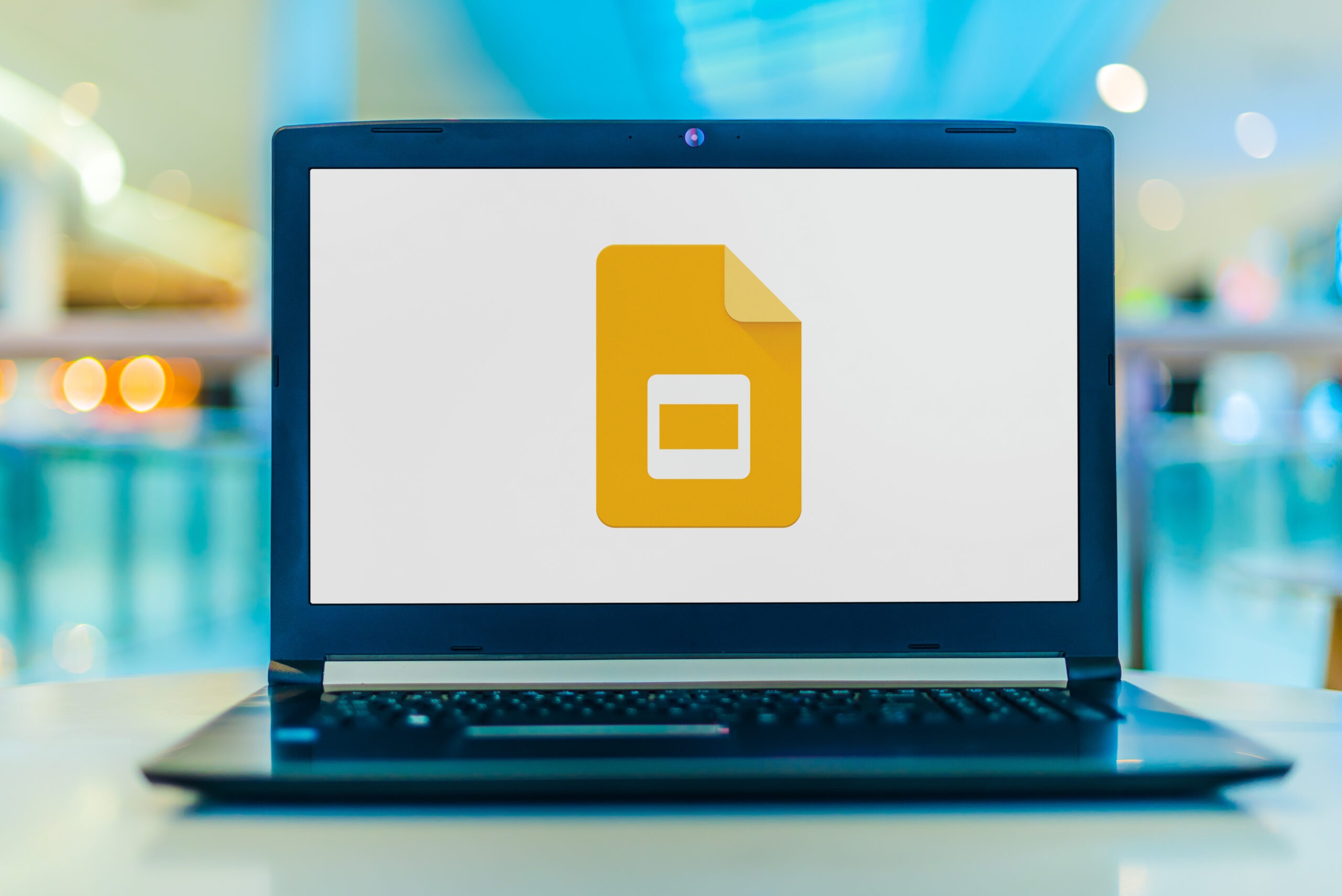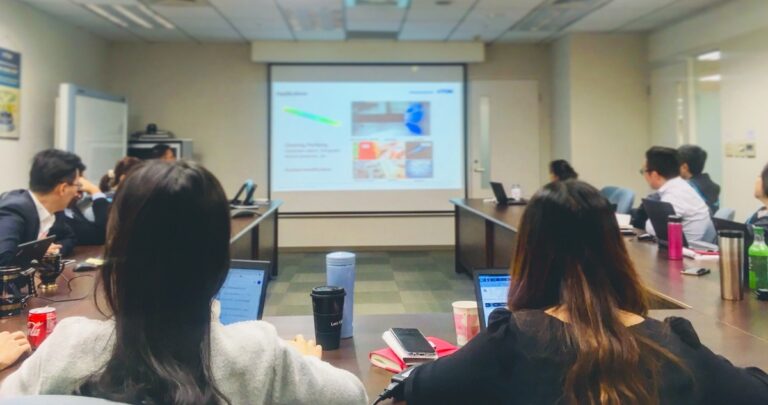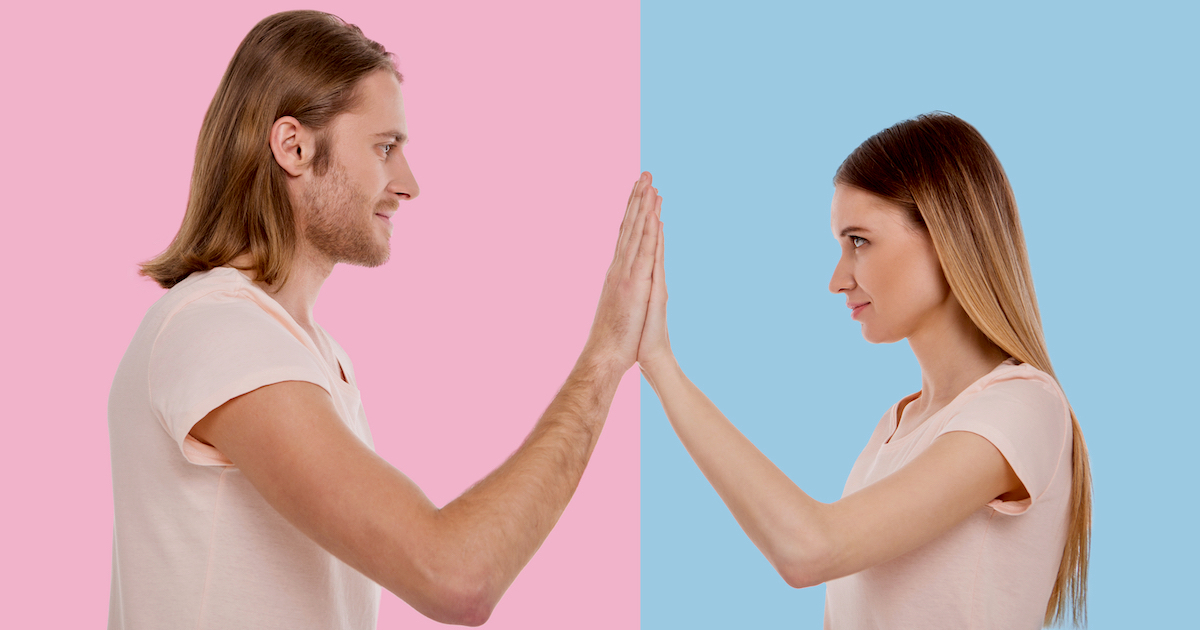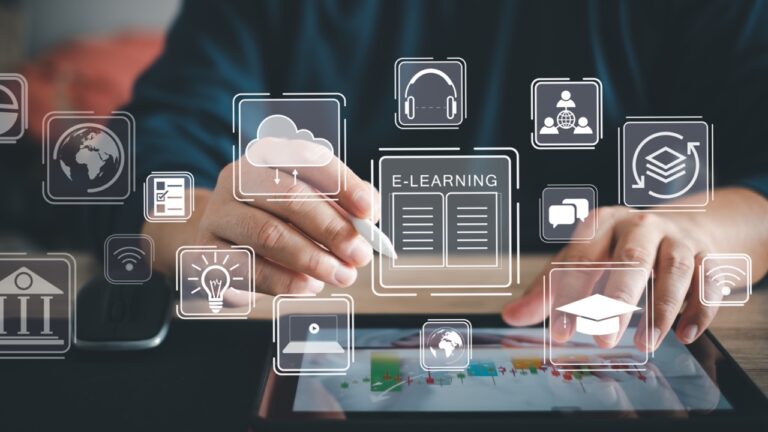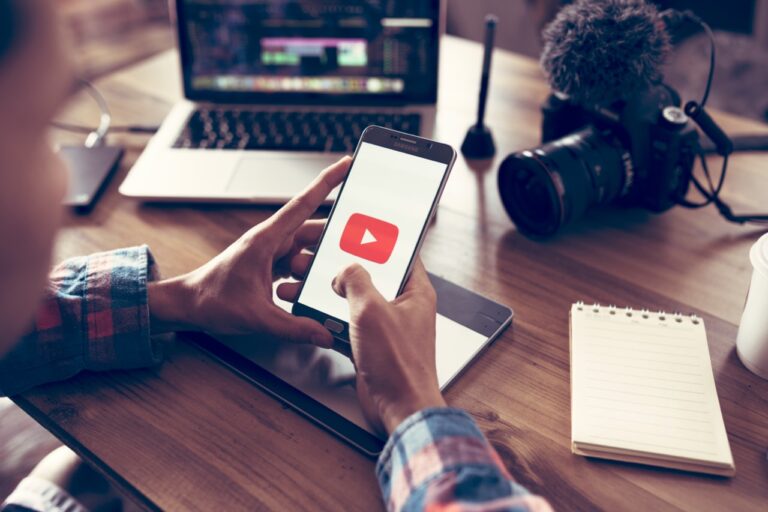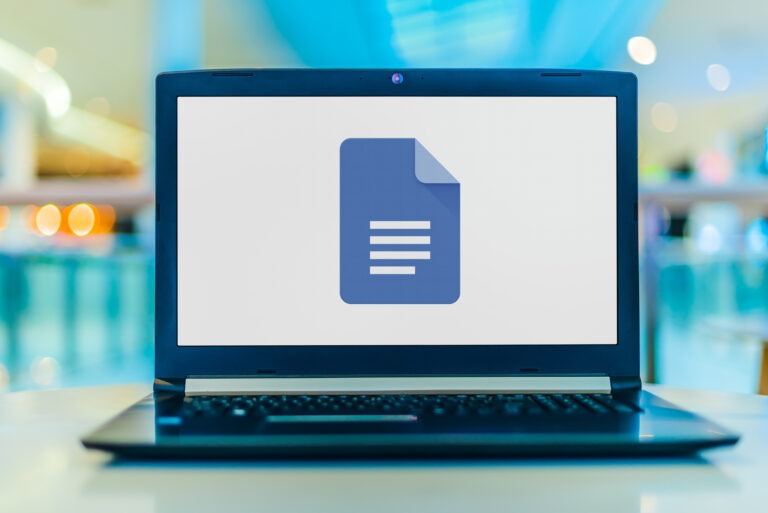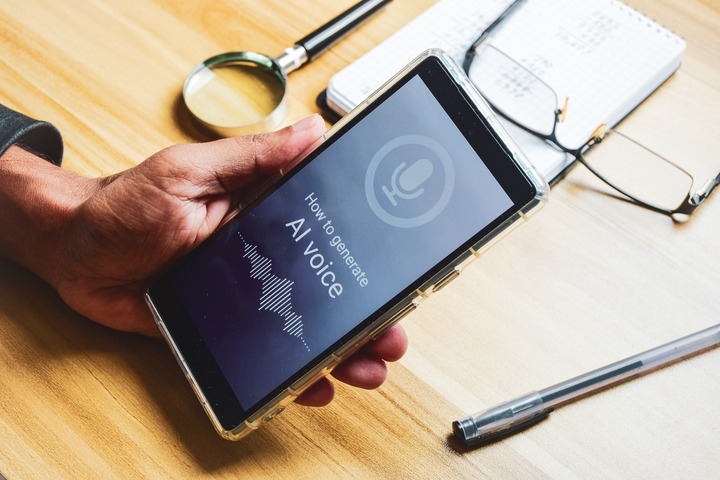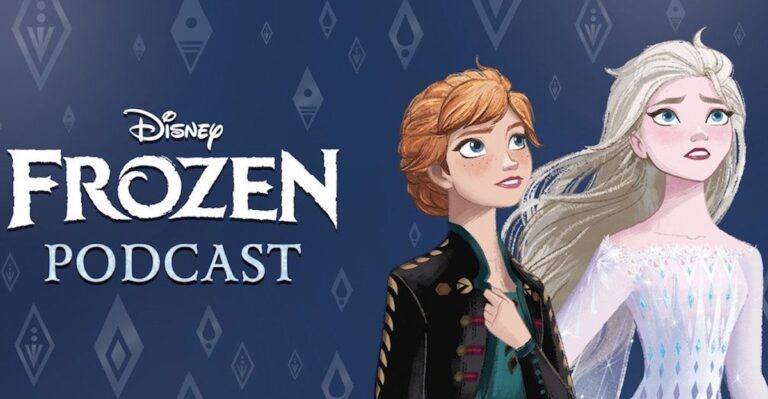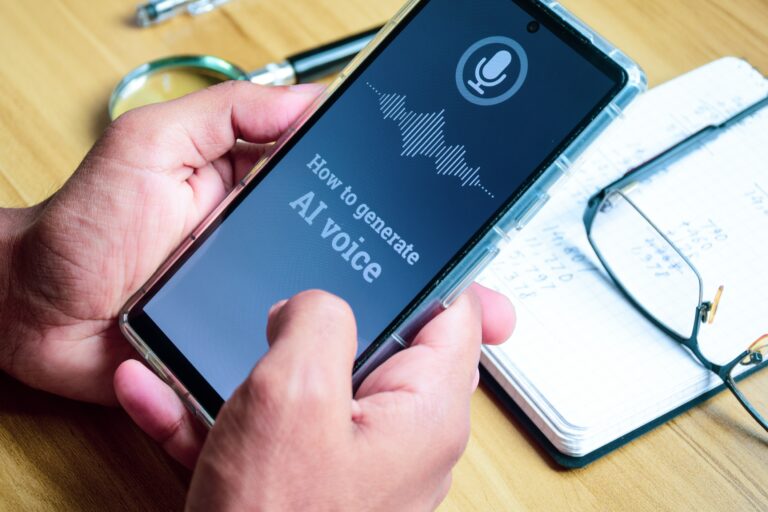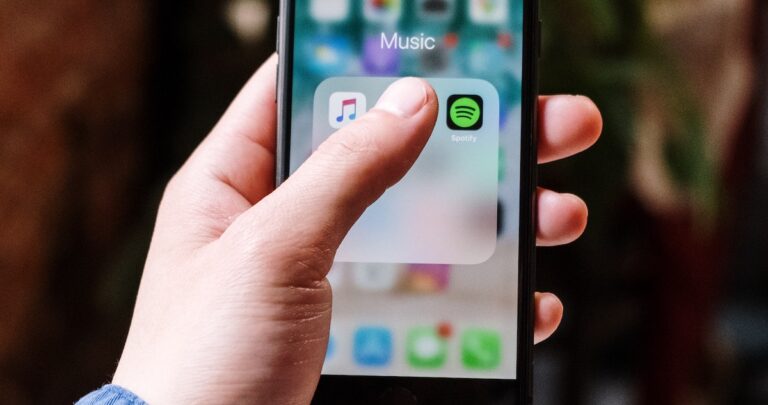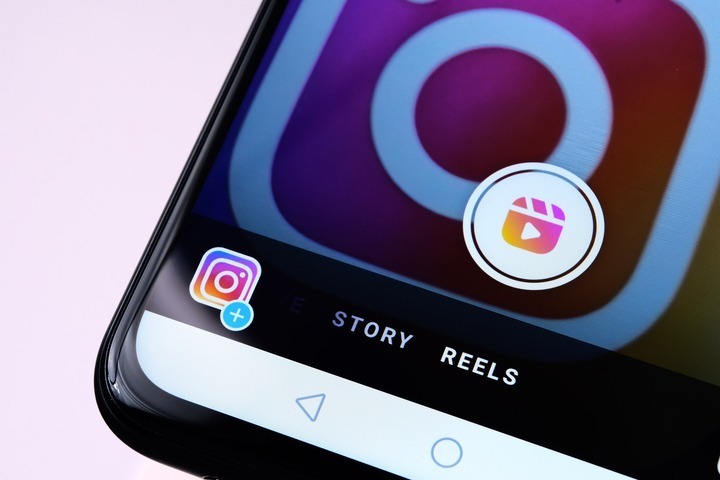How to add a video to Google Slides is a must-have business skill. It can help you engage with audiences during a pitch, tutorial, or expo demonstration. And it’s an interactive element that will enhance the information and appeal of any presentation. It also provides a unique way to explain complex information in a visually captivating format.
At Voice123 – where you’ll find the best voice actors for videos – we understand the power of video in business, especially when combined with the power of voice. So we’ll explore how to embed video in Google Slides and how to embed a YouTube video in Google Slides.
Get ready to create dynamic video presentations that captivate audiences!
How to add a video to Google Slides
- Go to your Google Drive and open the Google Slides presentation you want to embed the video in.
- Choose the Google Slides page where you want to insert the video.
- Click Insert in the top menu bar.
- From the dropdown menu, select Video.
- You will be presented with different video options.
- You can search for a video file saved in your Google Drive.
- After you choose your preferred method, click Select to insert the video.
- You can adjust the size and position of the video by clicking and dragging the video corners to make adjustments.
- Go to Format Options in the menu for options like autoplay, start and end times, or mute audio.
- The video is now embedded, and you can click the Play button to preview it.
How to embed a YouTube video in Google Slides
- Open your Google Slides presentation and go to the page where you want to add the YouTube video.
- Click Insert in the menu bar.
- Select Video from the dropdown menu, and in the submenu, choose YouTube.
- In the search bar that pops up, type the keywords or URL of the video.
- Once you find the video, click on the thumbnail and wait for the video to configure.
- Click the Select button to add the video to your slide.
- Use the Format Options to resize and reposition the video on the slide.
- The video is now embedded, but you’ll need an internet connection to play it.
How to add a video to Google Slides with voice overs

Since Google Slides does not have a direct way to add voice overs to videos, you’ll need to create a pre-edited voice over video file before adding it to your presentation. Here’s how to do it.
- Start by writing a voice over script for your video.
- Hire a professional voice actor from Voice123 to record your voice over.
- Combine the audio voice over with your video using audio editing software like Adobe Premiere, iMovie, or Windows Movie Maker.
- Export the combined voice over video as a new MP4 file and add it to your Google Drive.
- Now, you can follow the steps on how to add a video to Google Slides.
Final thoughts
So, folks, embedding a video is a small yet crucial feature. It’s a skill that transforms ideas into powerful content that captivates audiences. Whether your goal is to teach, persuade, or inspire, videos are a surefire element to make your content stand out. To create captivating videos, you’ll also need the best vocal talent.
And you’ll get nothing but the best from the professional voice actors on Voice123. You’ll find all the skills you need for any project, from voice actors to script writers and audio and video editors. Or hire our professional Managed Services to produce and deliver your entire project.
It’s time to level up your presentation game with voice over video content!
FAQs
Yes, select Insert in the top toolbar, then Video. You can type the URL or choose a video from Google Drive. Once it’s processed, you’ll see the video thumbnail.
Right-click on the video and select the Video Options. If viewing permission is restricted, an on-screen prompt appears to request access.
First, click Insert from the menu, select Video, and switch to the By URL tab. Paste your embed code there, and Google Slides will automatically process and embed the video or content into your slide.
To embed a video into Google Sites, click on the Embed option from the insert menu on the right side of the interface and then select a video from your Google Drive or choose By URL to paste the video link.